Googleサイトに独自ドメイン:::ムームーdns設定|サーチコンソールの変更方法|引越など|
googleサイトで独自ドメインを設定するために、調べて色々やってみました。
(Googleのサイトを無料で使い、ムームードメインで安く使いたかったのですが、滅茶苦茶ややこしくて困りました。しかし、方法はあったので共有します。)
ムームードメイン、ロリポップのサーバーを使いました。
ややこし過ぎるのと手間がかかり続けるのが分かったので、変えるかもしれません。。
参考になりましたら幸いです。
目次 |
1: 手順の考え方|ざっくりな流れ
先ず、何故ややこしいのか「必要な手順の理由・考え方」を先にお伝えします。
公開するために、googleサイトの設定とドメインの設定画面を2回ずつ往復して
「所有者確認」を通します。
2回目の時に1回目に入力した情報は削除します。なぜなら、同時には登録ができないからだそうです。そこがややこしくて、後からエラーになったりするのかもです。
そのような裏技的な手順は、公式サイトには一切書いていないので分かる人が少ないと思います。
実際に、自分は何回も何日もかけて調べましたが、ムームードメインではGoogleサイトの方法はどこにもありませんでした。(なので、「出来ない」のかと思っていました。)
他のサービス(x-server、conoha、jindo、AWS、ペライチ、facebook、ameba、Spotify、wix、さくらインターネット、studioなど他にも複数)については
google sitesの利用方法マニュアルのページがちゃんとありました。
次は、さくらインターネットが使いたいです。
google sitesだけ「出来ない」・・だから、「説明がない」のかと思い込んでいました。「サポートしていない」ということかもしれません。
以下の3つのサイト様は、とてもよく分かりやすく実際に出来たので助かりました。ありがとうございました。
Googleサイトで独自ドメインを設定する方法(wwwなしでアクセスする方法も解説)
https://www.kotalog.net/archives/12947
Googleサイトにムームーの独自ドメイン設定&格安メールアドレス取得方法まで解説!
https://ec.minikuru.co.jp/post-98564/
新しいGoogleサイトで独自ドメインを使う方法(SSLも無料でついてくるヨ!)
https://www.dontokoiapps.com/googleworkspace/new-google-site-own-domain-ssl
リンクが可能かどうか一応は確認しましたが、分からなかったものはURLのみ載せました。
2: 初めにGoogle Siteでやること
googleサイトでドメインを設定しようとすると入力画面になりますが、
右側の空欄に自分のドメイン(https://の右側の部分)を入れて画面を進めます。
ムームーDNS
最後に、Google、Search Consoleへ移動 > 「DNS レコードでのドメイン所有権の確認」 > 「確認」をクリック
同じ手続きは、、search consoleというページのプロパティタイプの選択で
右側の空欄に自分のドメイン(https://の右側の部分)を入れて画面を進めても出来ている気がします。たぶん。少なくとも、新規の登録の場合に限って言えば。
3: 「所有権を証明しました」について
所有権を証明しました 確認方法: ドメイン名プロバイダ 確認状態を維持するために、DNS レコードを削除しないでください。 確認状態を維持するために、設定 > 所有権の確認 で複数の確認方法を追加することをおすすめします。
画面が進んで、「サードパーティのドメイン登録事業者への接続」
という、以下の画面になります。
上記の「完了」を押す前に、ドメインを登録したサイトの管理画面で以下を入力したことを確認します。
- CNAME
- www
- 「ghs.googlehosted.com.(末尾のピリオドも含む)」
ここで、以下のようなエラーで困ったことになりました。
- ムームードメインでは「 サブドメイン 」のラベルに使用できない文字が入力されています。」と、出てきます。
- Googleでは、「無効な DNS です。」→詳細→サイトにカスタム ドメインを使用する・・とのこと。
こうなった場合は、以下のようにします。
CNANE、TXTを同時に登録することができない
「.(ピリオド)を含む」とあるが、「サブドメインの最後に記号は使用できません。」とあり、ピリオドを含んだままだと絶対に完了しないので、ピリオドは外すと直ぐに出来る・・が、後でGoogleでエラーになっている・・の、繰り返し。。何度かピリオドを付けたり外したりしましたが、
他の経験者の話で「ピリオドを消して~」とあったので、
外して何度か試してみると出来ました。
おそらく、1回では無理という気持ちで行う方が良いです。
できない場合、5~10分後、数時間後、翌日など時間を置いてやってみるとできたりします。(「時間がかかる場合があります」とあるので)
IPアドレスの調べ方は、
IPアドレスとは?図解で仕組みや確認方法、個人の特定について初心者向けに解説
https://www.value-domain.com/media/ipaddress/#
403 Errorというエラーが発生します ・・エラーのマニュアル見ていたら、
「ご入金期限を過ぎてまだ間もない場合など」これが問題になっているみたいです。
支払いしてから数日は様子を見ながらですね。。
4: 一応、表示されたけど後日また追記します
DNSの選択画面で、
- ドメイン「https://○○○○.com」は表示〇(丸)、
- サブドメイン「https://www.○○○○.com」は、使用しない方に〇(まる)
という設定をして、wwwの方はGoogleサイトのページになります。
Googleは、仕様でwwwを付けないといけないのだそうです。
wwwの部分は、▲▲▲と、好きな文字列でも使えなくなりそうですが。。
なので、wwwの付かないアドレスでも表示するためには
サーバーでもページを作ってリダイレクトしなくてはなりません。
ややこしかったので、ここも画像使って説明を残したいですが、
また時間がある時に追加します。
後日談:「ページ がインデックスに登録されない新しい要因
Search Console で、貴サイトのいくつかの ページ がインデックスに登録されていないことが検出されました。以下がその要因となっています。
重複しています。ユーザーにより、正規ページとして選択されていません
これが意図したものでない場合は、修正することをおすすめします。それにより、影響を受けていた ページ がインデックスに登録され、Google に表示されるようになる可能性があります。
」
とかいうメールが届いて、sitemapにwwwのないURLを省いたせいかもしれないですが、こういうのが滅法ややこしいですね・・。
5: Googleサイト|ネームサーバ設定変更|リダイレクト
Googleサイトを無料で使い、ムームードメインで安く使いたかったのですが
以下の事でややこしくて困りました。
ネームサーバ設定変更 ドメインのネームサーバ設定変更
GMOペパボ以外 のネームサーバを使用する
他業者のレンタルサーバー等を利用する場合・・・を選択すると、以下の画面になります。
・・が、ここは関係なかったのですが、迷った場合の参考に。以下の設定をします。
左サイドバーの「ムームーDNS」というメニューをクリック
設定2(GMO関連以外のサービスを使う場合)をクリックすると以下のような画面になります。
TXTという部分はプルダウン式で(以下の矢印の部分)選択できるので、
当てはまるものを選択し、その右に該当する記号を入力(search consoleよりコピペします)
その後、「設定を追加」します。
同じ画面を開いたまま、
googleサイトの設定→カスタムドメインの設定を進めると出来ると思います。
その後、2回くらい設定を往復して、何とか独自ドメインが設定できます。
しかし、「www」のついた以下のようなアドレスでしか表示できず、
「https://www.○○○○.com」を
「https://○○○○.com」にするには、サーバーを使ってリダイレクトするしかない様です。
安くするために、「www付き」を「wwwなし」へ転送するというリダイレクトです。
他にも、「http://」を、「https;//」へリダイレクトするといいと思います。
ついでなので。
6: サイト引越の際のsearch consoleの登録の変更について
今回の表題の件、サイト引越の際のsearch consoleの登録の変更について
さっき、やっと分かったので覚書メモします。
(・・が、「DNS の変更が反映されるまでに時間がかかる場合があります。」とあり、
まだ確認が取れていないので、成功したらまた改めて追記致します・・)
・・先にお伝えしておきますが、(他の方だと参考にならないかも知れませんので)
私の環境は、ドメインサーバー(DNSプロバイダ)がムームードメインです。
(他にも方法があるようですが、取り敢えず今は、私はこれだけです。↓)
↓
googleのsearch console内での操作です。
↓
左上の「プロパティを検索」より、変更したいサイトを選択
↓
左サイドバーのメニューの一番下の方にある「設定」を開く
↓
アドレス変更をクリック
↓
①(301リダイレクト)
②(これは無視しても大丈夫かも)を満たしたら、
↓
「新しいサイトを選択」とあるので、選択
(なければ、新規登録をします。)
↓
「DNS レコードでのドメイン所有権の確認」という小さなウインドウが開きます。
()
↓
書いてある通り、
2. 以下の TXT レコードを URLアドレス の DNS 設定にコピーします
google-site-verification=〇〇〇〇〇〇〇〇〇〇〇〇〇〇〇〇(記号や数字が並んでいます)
↑
上記のコピーを以下のサイトに貼り付けます。
↓
次に、ドメインサーバー(DNSプロバイダ)の番です。
↓
ログイン後、左サイドバーのメニューより
↓
ムームーDNS
↓
コントロールパネル
↓
ムームーDNSのセットアップ情報変更
↓
確認をしたいURLの処理→変更という水色の項目を選択
↓
下の方の「カスタム設定」を開く
↓
設定2
↓
サブドメイン・・空欄
種別・・・・TXT
内容・・・・ここに、googleの記号を貼り付ける
↓
セットアップ情報を変更をクリック
↓
これで、googleに反映されるのを待っておく。
↓
注: DNS の変更が適用されるまでに時間がかかる場合があります。Search Console ですぐにレコードを確認できない場合は、1 日待ってからもう一度お試しください
↓
お疲れ様でした。
文字だけだと分かりづらいので、時間があるときに画像を付けてupしたいと思います。
7: そもそも、Googleサイトは無料で使える?|参考・終わり
結論は、無料で使えます。Googleサイトは以前は専門家のデータ保管庫みたいな感じでしたが、
リニューアルされて見た目も洗練され使いやすくなり、一番良いサービスだと断言できます。
但し、URLアドレスが「https://sites.google.com/view/○○○○」と長いので
公式サイトの場合は、独自ドメインを取得したくなってくると思います。。
あと、独自ドメインの設定はサーバーによって違うみたいですが、Xサーバーが楽に出来そうでした。
特に、ドメインの管理画面からリダイレクト設定ができるところが便利です。機会があれば使いたいです。
という他にも、設定方法の情報が一番多いのではないかと。。
muumuu domainやlolipopなど、久しぶりに触ってみましたが、
いつも操作方法をすっかり忘れているので
とても時間がかかってしまいましたが。。
ついでに気になった・調べたことをまとめました。
ここまで読んで頂きありがとうございました。
いかがでしたでしょうか。
良かったら気が向いた時にでもまた覗いてやってくださいませ。
よろしくお願い致します。
参考サイト:
リンク可能か分からないので、殆どはURLのみ残します。
古いサイトはリンク切れやSSL通信ではないものがあった為、削除しました。
とても参考になったサイト(特に直下の3つ)
Googleサイトで独自ドメインを設定する方法(wwwなしでアクセスする方法も解説)
https://www.kotalog.net/archives/12947
Googleサイトにムームーの独自ドメイン設定&格安メールアドレス取得方法まで解説!
https://ec.minikuru.co.jp/post-98564/
新しいGoogleサイトで独自ドメインを使う方法(SSLも無料でついてくるヨ!)
https://www.dontokoiapps.com/googleworkspace/new-google-site-own-domain-ssl
サイトにカスタム ドメインを使用する
https://support.google.com/sites/answer/9068867
リダイレクトとは?設定とGoogle推奨の方法【サンプル有】
https://www.creal.co.jp/column/website-design/1856/
サブドメイン「www」と独自ドメインの違いを教えてください
https://support.muumuu-domain.com/hc/ja/articles/360046369733-%E3%82%B5%E3%83%96%E3%83%89%E3%83%A1%E3%82%A4%E3%83%B3-www-%E3%81%A8%E7%8B%AC%E8%87%AA%E3%83%89%E3%83%A1%E3%82%A4%E3%83%B3%E3%81%AE%E9%81%95%E3%81%84%E3%82%92%E6%95%99%E3%81%88%E3%81%A6%E3%81%8F%E3%81%A0%E3%81%95%E3%81%84
ブログURLの「http・https」と「wwwありなし」を統一する方法【リダイレクト】
403 Errorというエラーが発生します
https://support.lolipop.jp/hc/ja/articles/
https://genekibar.com/setting-up-htaccess/#index_id1
【徹底解説】Aレコードとは?設定方法やCNAMEとの違いを紹介!
https://www.value-domain.com/media/a-record/
カシオの計算サイト(いつも大変お世話になっております。)
知恵袋の複数のページ(たくさん見過ぎて分かりません・・)
Googleサイトでホームページをつくりました。 エックスサーバーでホームページを公開するために、GoogleサイトのホームページのURLを変えなくてはいけないのですが、わかりません。
https://support.google.com/business/thread/113407464/
google sitesのホームページを独自ドメイン(自分が持っている)にアップできるためには、google workspaceに入らなければならないのですか?
https://support.google.com/accounts/thread/184524070/

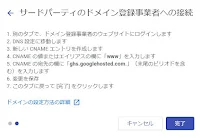
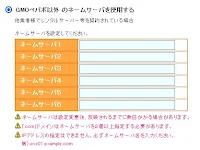





コメント
コメントを投稿
読んで頂きありがとうございます。
お気軽にコメントして頂けると嬉しいです。
返事は90%くらいお返ししますが、めちゃくちゃ遅い場合があります。
気長にお待ちください。