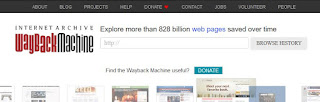pinterest:::ピンタレスト

pinterest、ビジネスアカウントが終了するのだそうで、調べましたが。。。 どうやら、自分のアカウント(明らかに放置中)だけの話みたいです。 何も更新せず、連絡先の登録などもしていない為だと思われますが、一般アカウントに移行が必要になります。 他、アカウントの登録パスワードやメールを忘れてしまったり使えなくなっていた時に お問い合わせした時のことです。参考になりましたら幸いです。 目次 1: ビジネスアカウントが終了 2: お問い合わせの実例|手順 3: 参考・終わり ロゴは公式サイトの指定のものです。 1: 1: ビジネスアカウントが終了 pinterest、ビジネスアカウントが終了するのだそうです。 普通の一般アカウントに移行が必要だそうです。メールが届きましたが、英語でした。 英語ということは、本部(米国)からのメッセージかもしれません。 アカウントを複数作っていたので、ほったらかしていた為、停止されるのかもしれませんけど・・。 2: 2: お問い合わせの実例|手順 以下は以前の問い合わせた記録です。結構最近(2025年)のことでしたが、古い記事に追記していました。 しかし、古い記事に置いていても意味ないので持ってきました。 2FA(2段階認証の)電話番号を機種変などで変更していたので受け取れず困りました。(その場合は問い合わせするしか方法がありません) 手順は・・・ 名前(氏名) ユーザー名 メールアドレス メール届きますか?はいいいえ(このメールアドレスにアクセスできる) 件名 お問い合わせ内容: ここに状態の説明を記入。 デバイス情報:パソコン・スマホの別、アプリ・ブラウザの種類などの回答 エラーメッセージありますか はい・いいえで回答 エラーメッセージを再現した画像をアップロード (準備している間にポップアップ画面が消えた) 可能であれば問題を再現し、問題が発生している瞬間を撮影してください。 ファイルサイズが、画像なら 10MB 未満、動画なら 40MB 未満であることを確認してください。 最後に、 「詳細を入力したら「送信する」を押してリクエストを送信してください。まだ入力が完了していない...