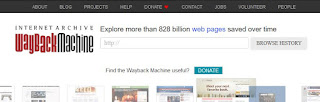ブログやHP::無料サイト|テーマとテンプレの違い|Solo(mozilla)|GCP|Vivaldi|保存|

今までホームページを無料で作成するのに、何度も失敗してしまっています。 何を失敗したのかと言うと、結局のところ続けられないのです。 膨大な時間を費やし、何も残っていないという。 性懲りもなく、また新しいサービスが気になっていますが・・。 「無料でも使える」サービス中心に初心者目線で調べた事を色々まとめています。 目次 1: 無料の色々について|strikingly・Weebly・solo 2: GCP(Google Cloud Platform)|AWSとは 2-1 GCP 2-2 AWS 2-3 問題 2-4 ここまでのまとめ 3: Vivaldi 4: Googleサイト|Wiki 5: Solo(Mozilla FirefoxのAIによるHP) 6: webページ・サイトの保存について|個人的な感想 7: ブログの保存について|個人的な感想 8: 続かない原因について 9: テーマとテンプレの違い|参考・終わり 1: 無料の色々について|strikingly・Weebly・solo 今まで知らなかったのですが、以下のサイト作成サービス(新しい?)が気になったので残します。 strikingly(ストライキングリー):「誰にでも簡単にモバイルに対応した美しいサイトを制作できるウェブサイトビルダーのStrikingly。あっという間にシンプルでスタイリッシュ。無料ウェブサイトを今日作りましょう。」 Weebly(ウィーブリー): 「Weeblyの無料ウェブサイトビルダーで、ウェブサイトやブログ、オンラインストアを手軽に作成できます。」 Solo(ソロ:mozilla Firefoxのサービス):2025年3月のアップデート後に始まった無料でAIがHPの作成をしてくれるサービスです。質問に答えていくと出来ていく様子。 上記は3つとも書いてある通り無料でも使えますが、独自ドメインを利用する場合などの契約は必要で、soloは$1とか書いてありますが詳細は分かりません。 一番安価なプランを見ると...